02
点击“图像-调整-曲线”。或按住 ctrl+M。或点击图层下方中间的小图标,再选择曲线。
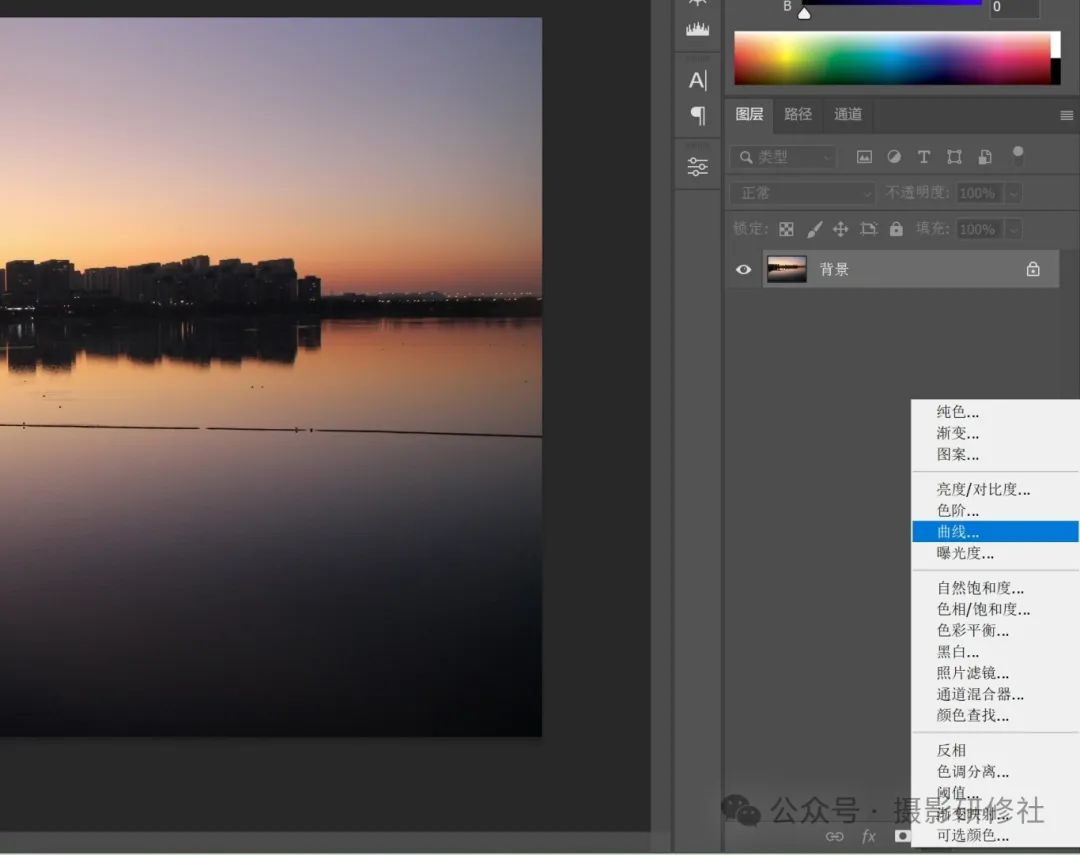
在曲线上点一下,并往下拖动,照片变暗了。
(如果往上拖动,照片就会变亮。)
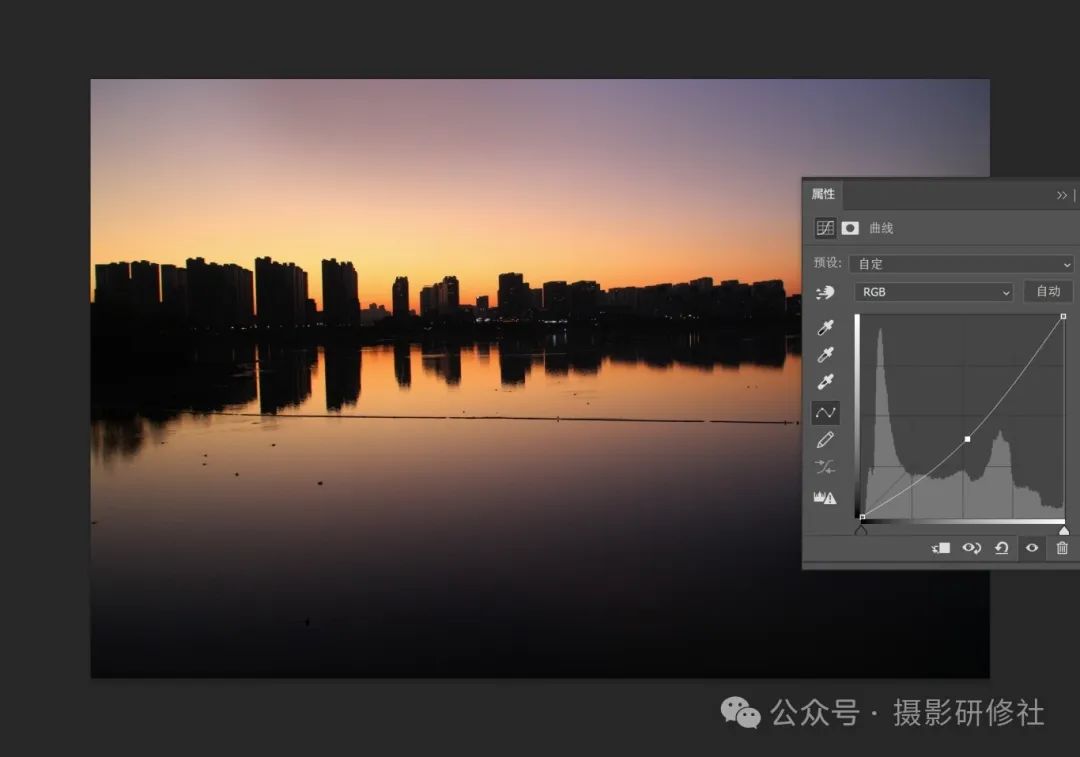
03
在曲线左侧点一下,往上拖动,照片只有较暗的区域变亮了。 也可以在中间点一下,往下拖回原位,这么做是让曲线中间和右侧不变。
(如果在右侧拖动,照片只有较亮的区域会变化。)

04
选中“红”曲线,把右侧拉高,较亮的区域会偏红色。
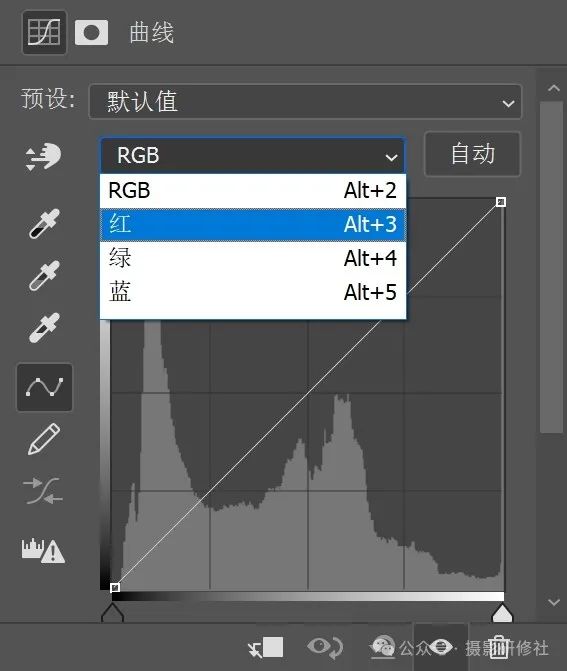
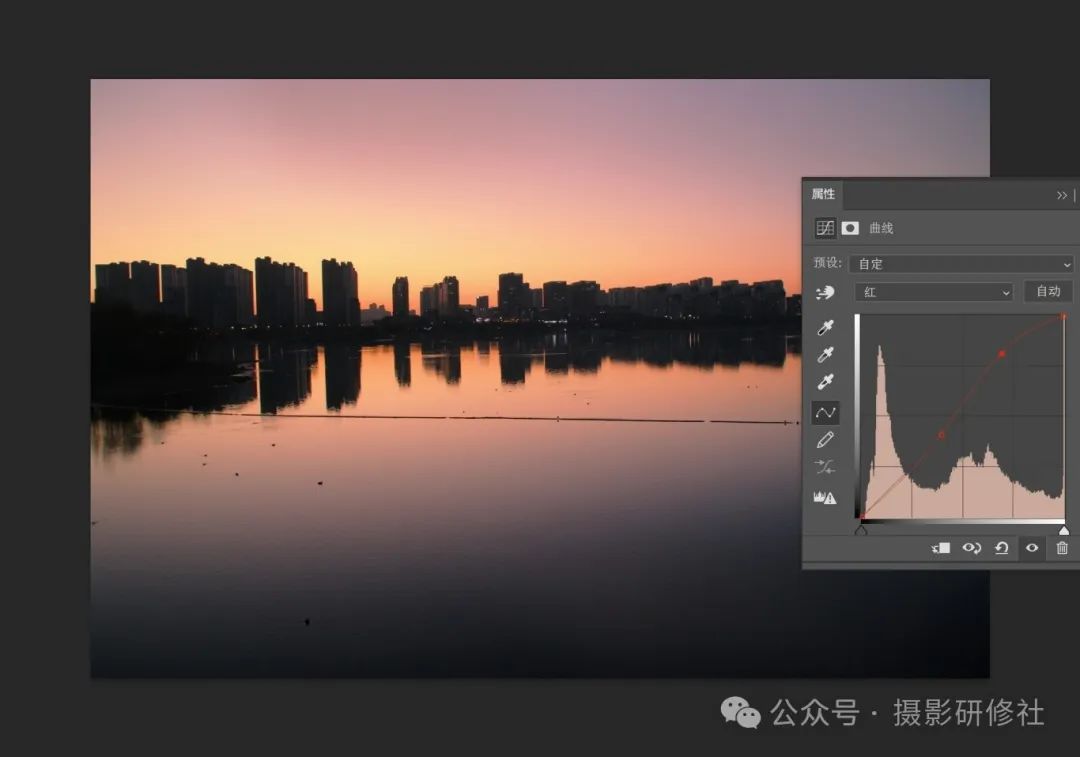
再选中”蓝“曲线,把左侧拉高,较暗的区域会偏蓝色。
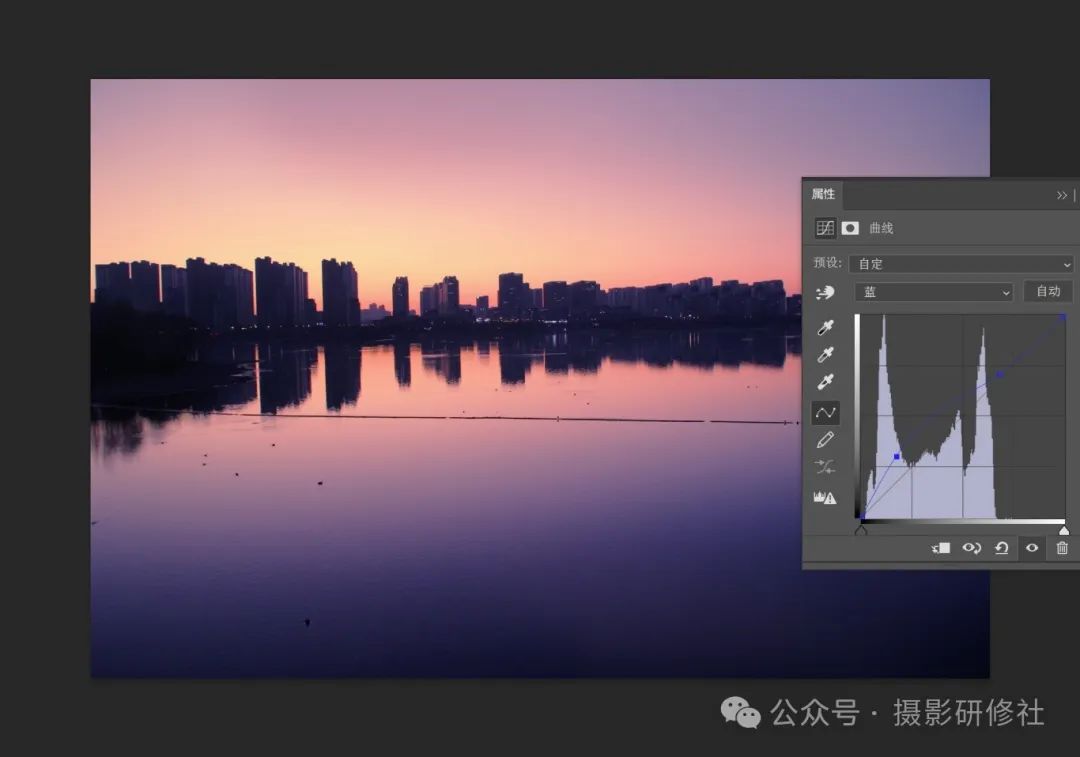
知识点
改变亮度:选中混合曲线(RGB 曲线),往上拉就是增加亮度,往下拉就是降低亮度。
改变颜色:选中某一颜色的曲线,例如把红色曲线往上拉,就是增加红色的亮度,照片会偏红。
对应区域:从左到右,依次对应照片中从暗到亮的地方。
比如,选中最左侧的点,就是选中了照片中较暗的地方。再往上拉,会提亮照片中的较暗区域。
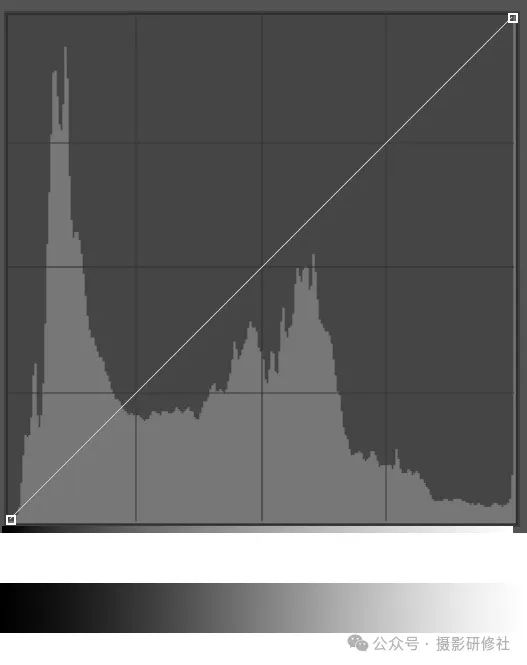
对比度曲线:常用曲线之一。拉一个 S 型,可以增加照片的对比度,看起来更通透。

胶片曲线:常用曲线之一。拉一个 S 型,同时把两个端点往中间挪一下,营造一种胶片效果。
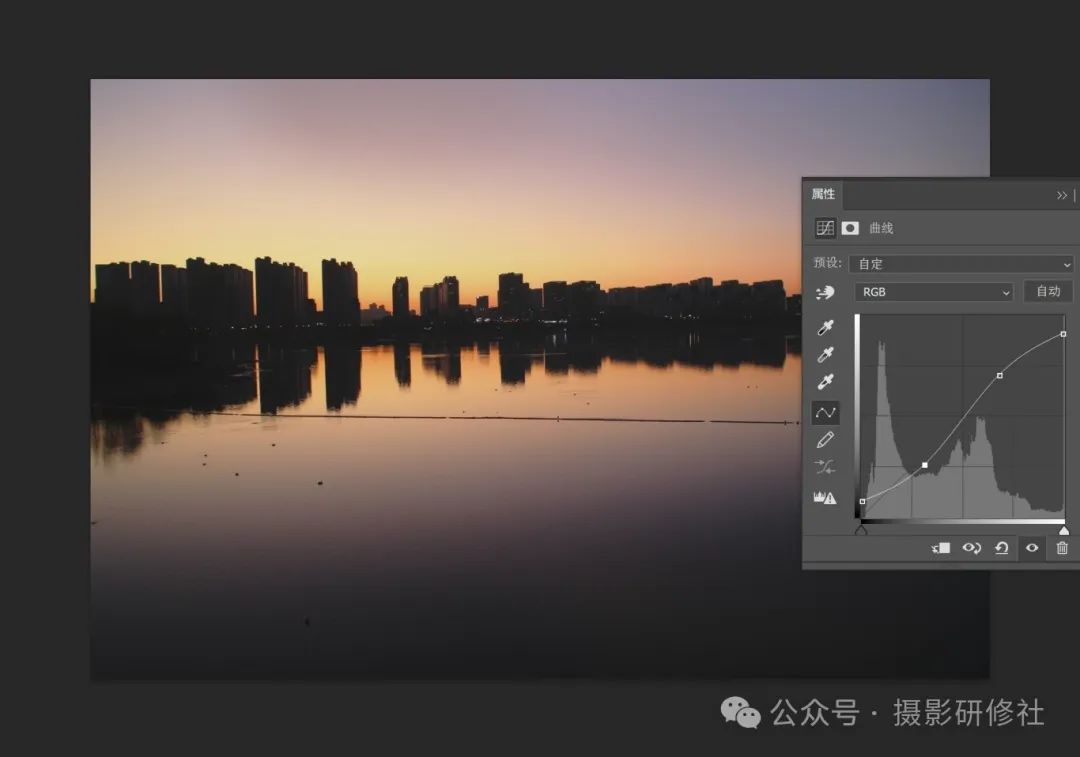
反相曲线:拖动两个端点,把曲线的形状反过来,得到负片效果。
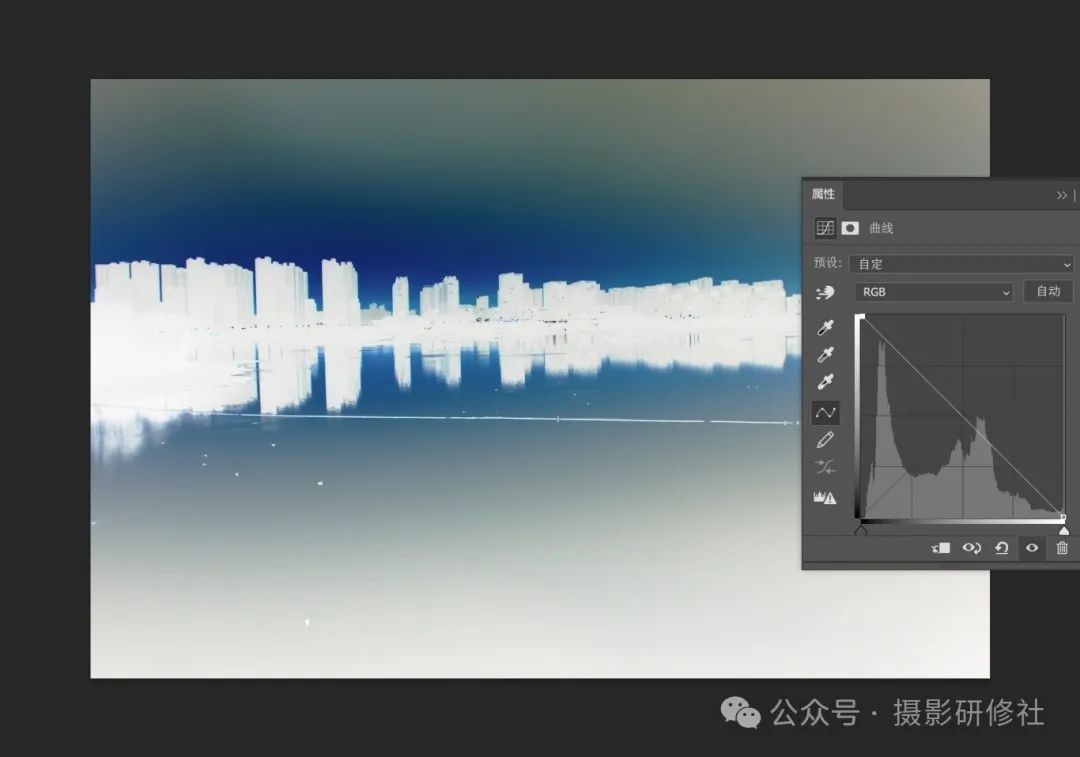
灰度曲线:拖动两个端点,把曲线变成一条横线,照片将会变成黑白灰。
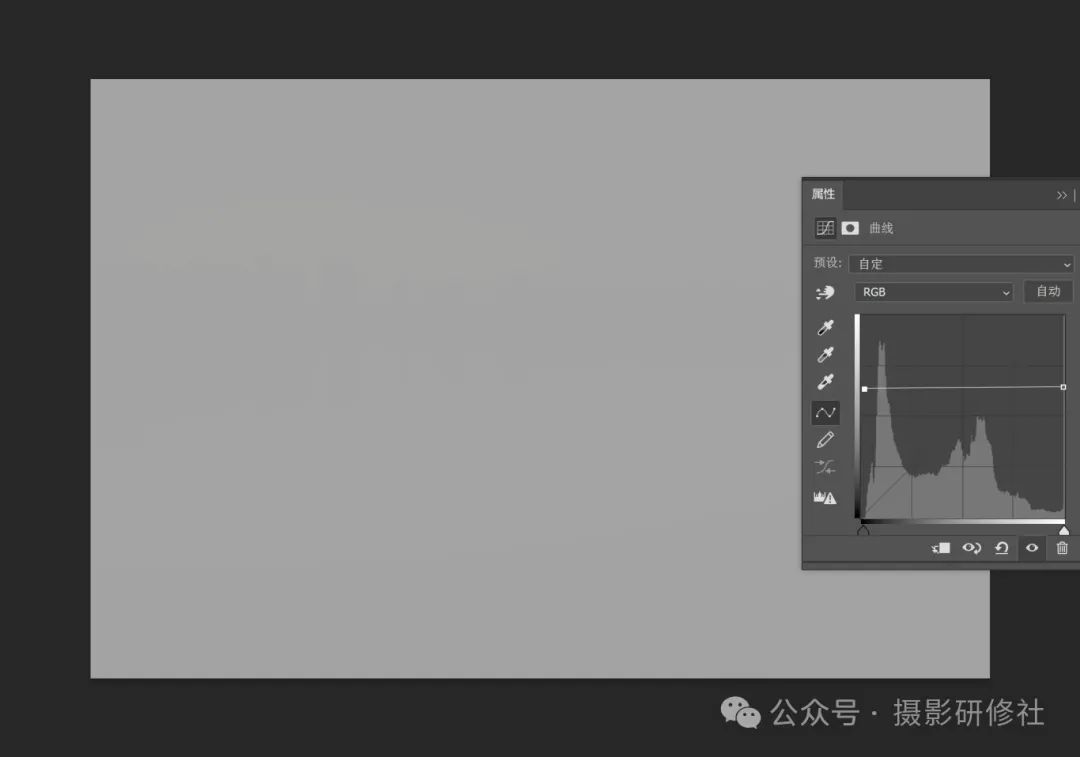
观察曲线:把曲线拉成一个夸张的波浪形,可以极大增加对比,检测出照片中肉眼难以看到的污点杂质、色彩断层。
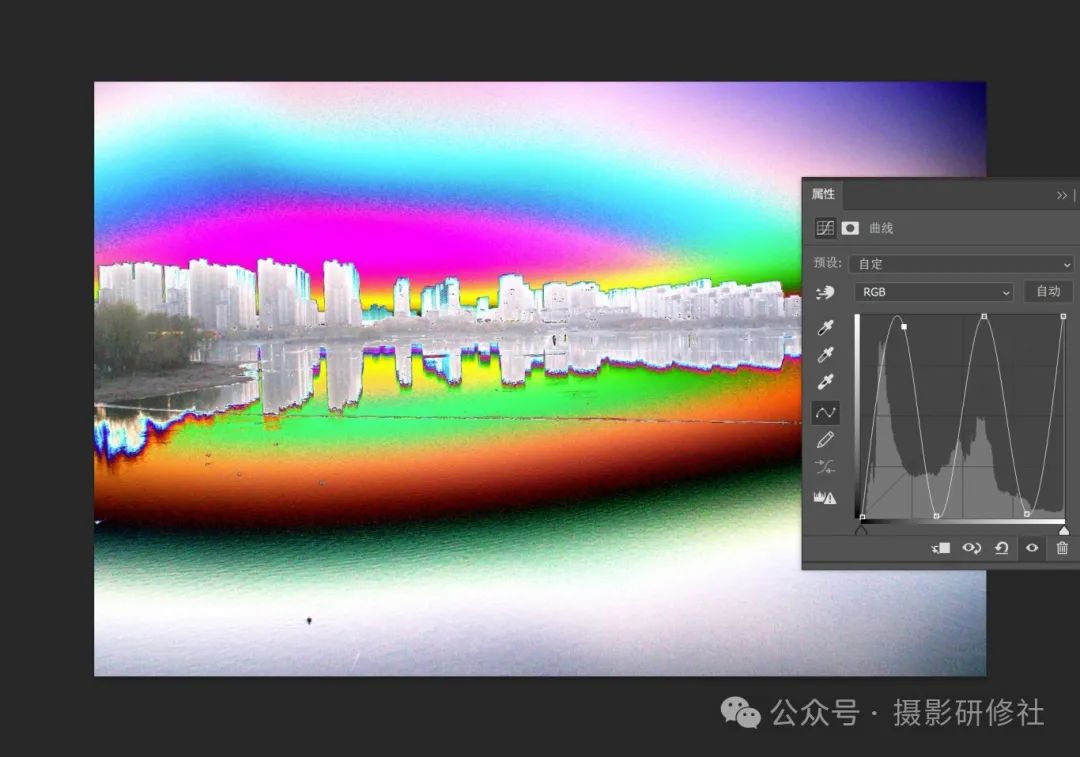
本文来自微信公众号:摄影研修社(ID:shoujiPhotography)



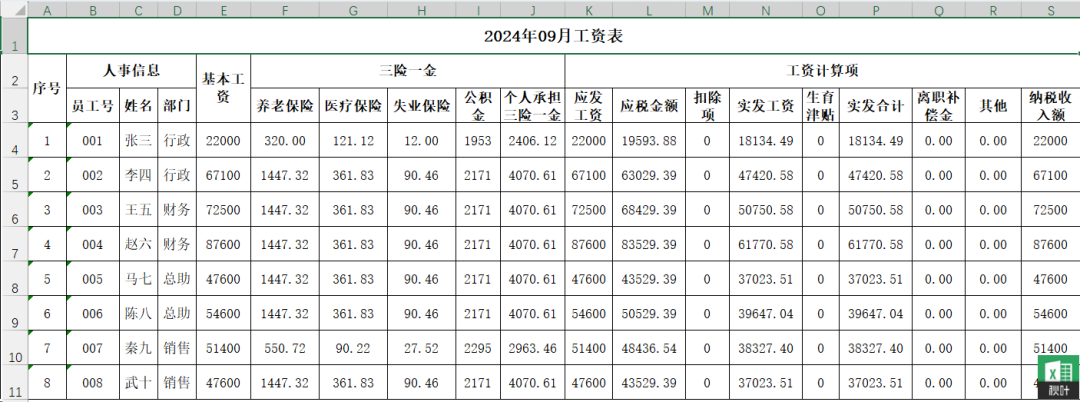
发表评论