原文标题:《一直以为自己很擅长 Excel,直到遇见合并单元格……》
在使用 Excel 的过程中,很多人都喜欢合并单元格。
它的优点很多,比如:老板和领导们都喜欢它,而且看上去也很美观。
但是,它的缺点也很致命,会给日常操作和统计分析带来很大的麻烦。
今天就一起来看看,使用合并单元格会遇到的一些问题与解决方法吧!
1、无法填充颜色
下图是一张工资表:
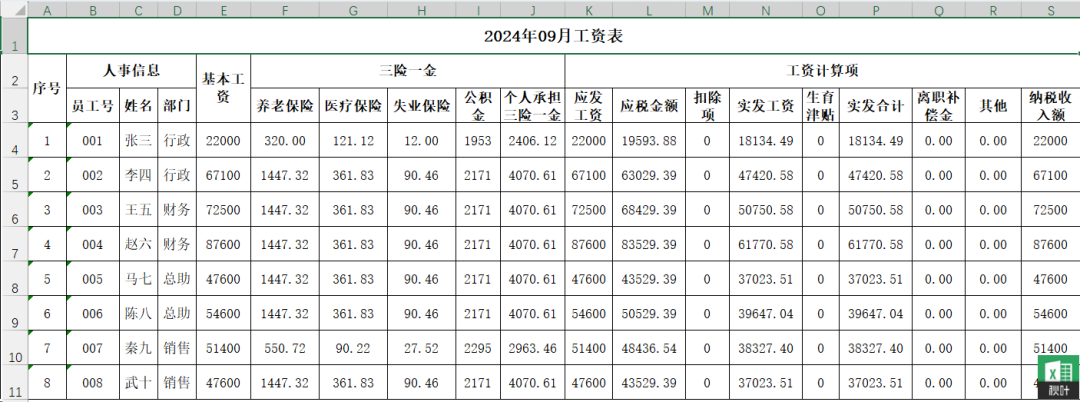
我们现在想对【实发工资(N)】这一列突出显示(即:填充上颜色),以方便观察数据。
正常情况下是这样操作的 ↓
选中【实发工资(N)】这一整列,然后点击【开始】选项卡中的「填充颜色」,即可。
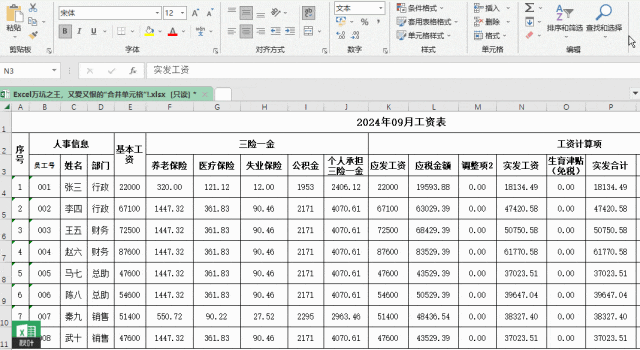
哦豁!好像翻车了……
N 列竟然没有填充上颜色!
仔细观察了一下。
前面两行都是有合并单元格的。
我们可以取消第一行的合并单元格,然后再去尝试填充颜色 ↓
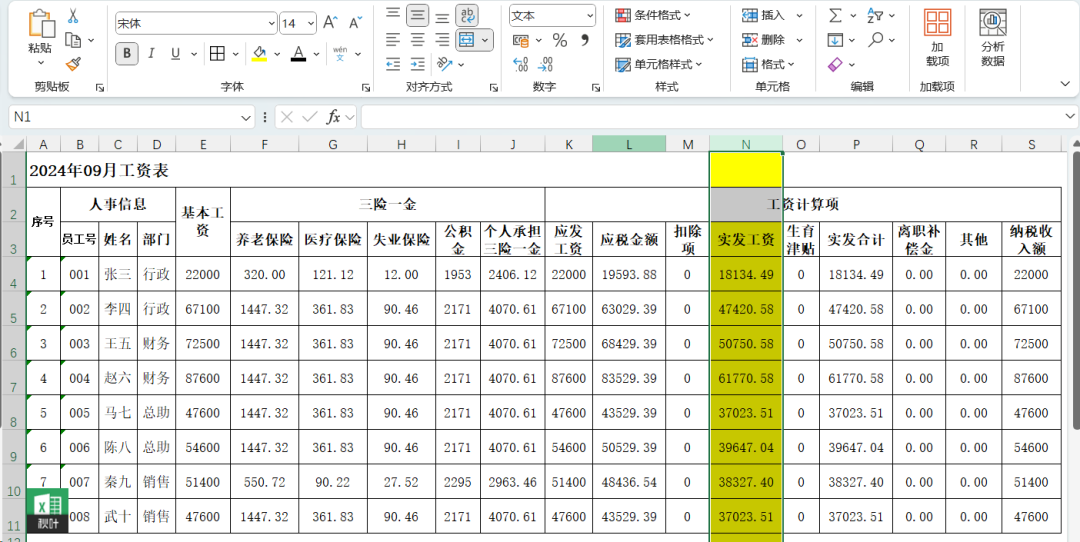
果然可以了!
如果你不想取消合并单元格,还有一种冷门方法。
操作如下:
先选中【N3】单元格中的【实发工资】这一单元格,然后点击开始选项卡中的【填充颜色】。
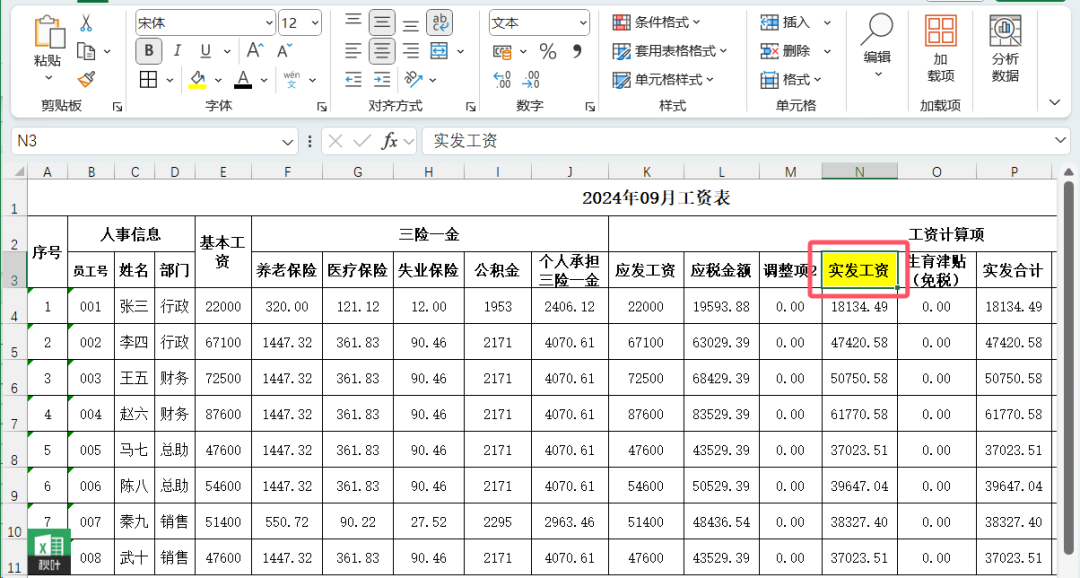
此时,该单元格会填充上颜色。
然后,再选中【N 列】整列,并点击开始选项卡中的【填充颜色】按钮,这样问题就解决了!
如下图:
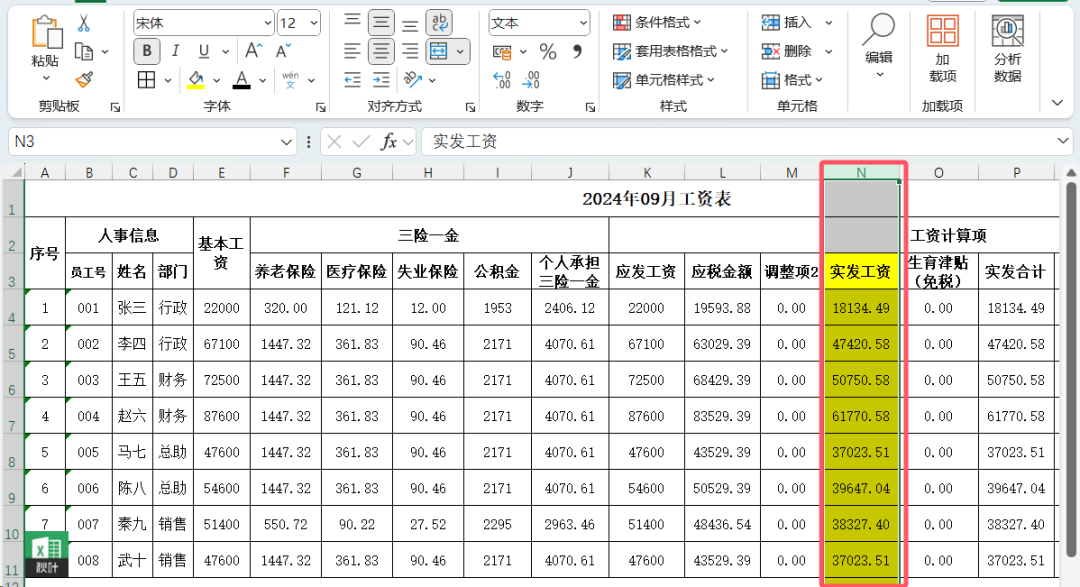
这个方法很奇葩,但是可以完美解决问题。
2、无法粘贴数据
正常情况下,我们按【Ctrl+C】,然后按【Ctrl+V】就可以将复制的数据粘贴到目标单元格。
但是选择性粘贴为【值】,会出现如下提示:【若要执行此操作,所有合并单元格需大小相同】↓

此时,解决方法有两种:
❶ 取消合并单元格之后,再粘贴。
❷ 全选原始表复制,然后选中目标工作表的【A1】单元格或者整个工作表,粘贴即可。
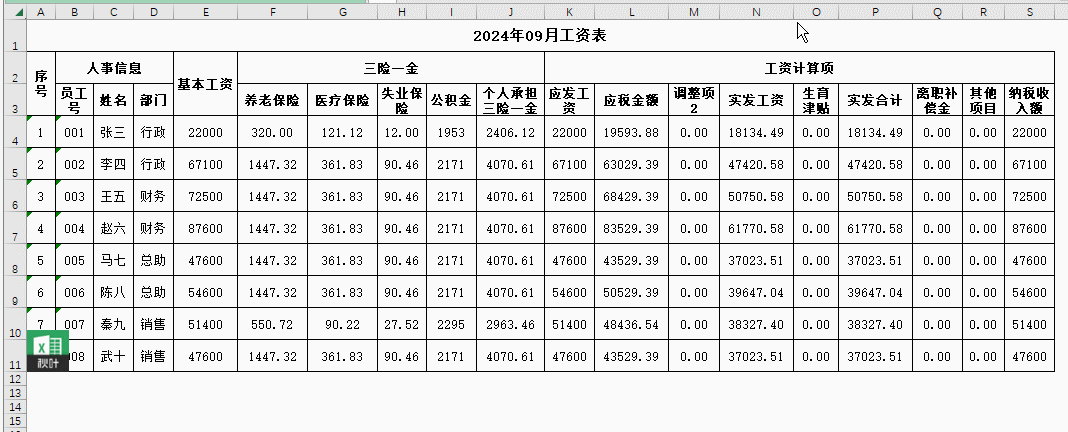
PS.这种方法只适合把原始数据的所有内容、格式和公式等全部粘贴过来。
3、公式无法整列引用
比如,我们现在需要查找【赵六】这个人的实发工资。
当我们写出公式,点击【C 列】条件区域的姓名时,会出现如下图所示的区域引用。
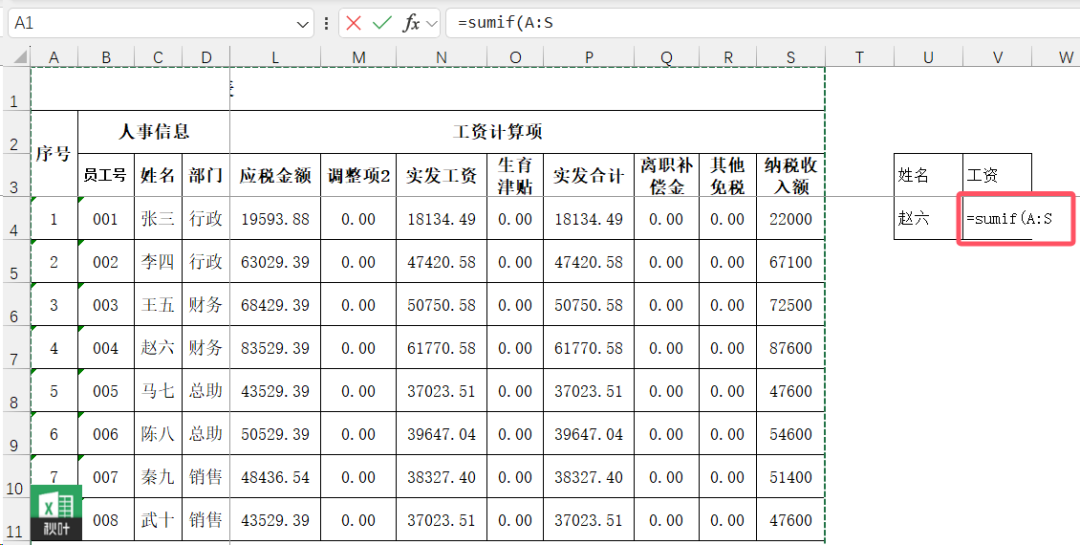
此时参数会根据合并单元格的大小,自动调整引用列数的大小,导致无法使用正确的公式。
解决的方法有三种:
❶ 取消合并单元格,在【设置单元格格式】中,使用【跨列居中】,做出假【合并后居中】的效果。
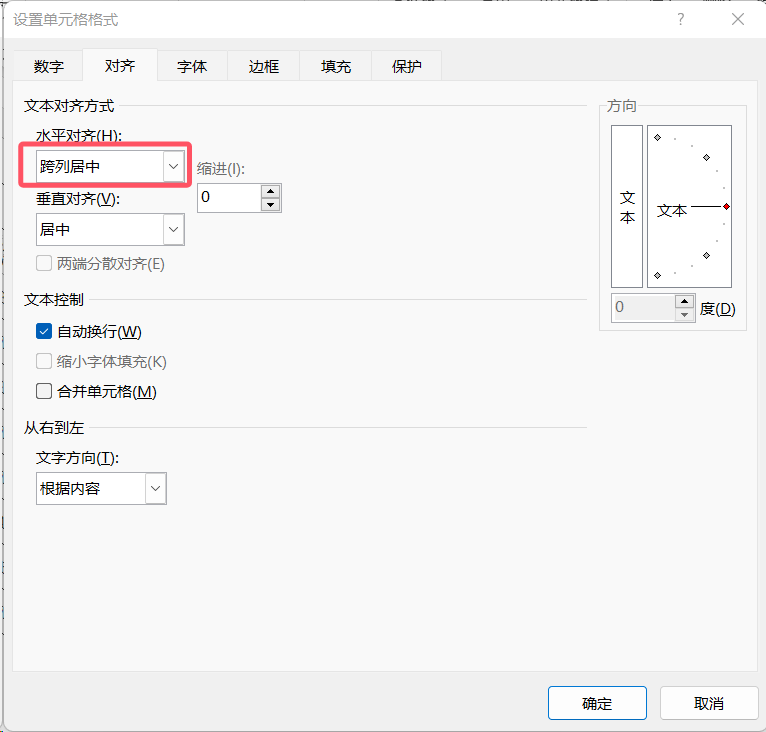
这样就可以整列引用了。
❷ 取消合并单元格,然后就可以正常整列引用。
❸ 直接引用实际区域,不选择带有合并单元格的区域。
4、知识扩展
❶ 如何快速知道自己的工作表中是否存在合并单元格呢?
方法很简单,只需要全选工作表,然后查看开始选项卡中的【合并后居中】是否突出显示。
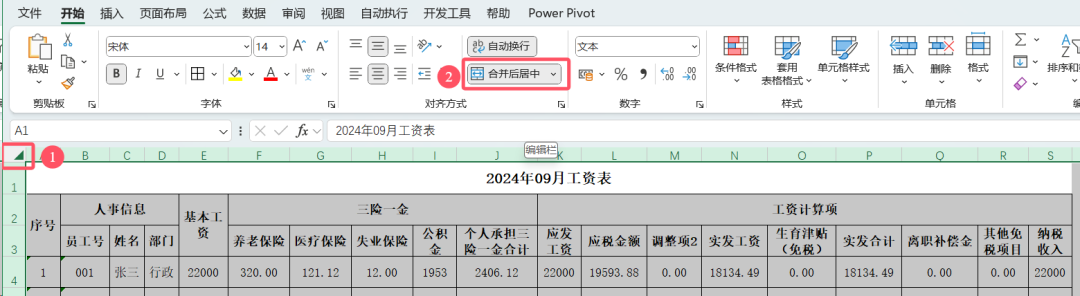
如果是,就表明你的工作表中存在合并单元格。
❷ 如何快速取消工作表中存在的合并单元格呢?
方法也很简单,你只需要点击【合并后居中】,就可以取消所有的合并单元格啦!
5、写在最后
今天,我介绍了使用合并单元格,给后期的数据处理带来的很多问题及解决方法:
❶ 无法填充颜色
取消合并单元格或者只要先填充该列的任意单元格之后,再选中整列,即可以整列填充颜色。
❷ 无法粘贴数据
当有合并单元格存在的话,要求合并单元格大小相同。
整表粘贴,就可以避开这个问题。
❸ 公式无法整列引用
在设置单元格格式的时候,即使该列中含有合并单元格,也可以单独选中该列进行设置。
但在写公式的时候,如果引用了含有合并单元格的列,就会根据合并单元格的大小,自动调整列数。
本文来自微信公众号:秋叶 Excel (ID:excel100),作者:明镜在心


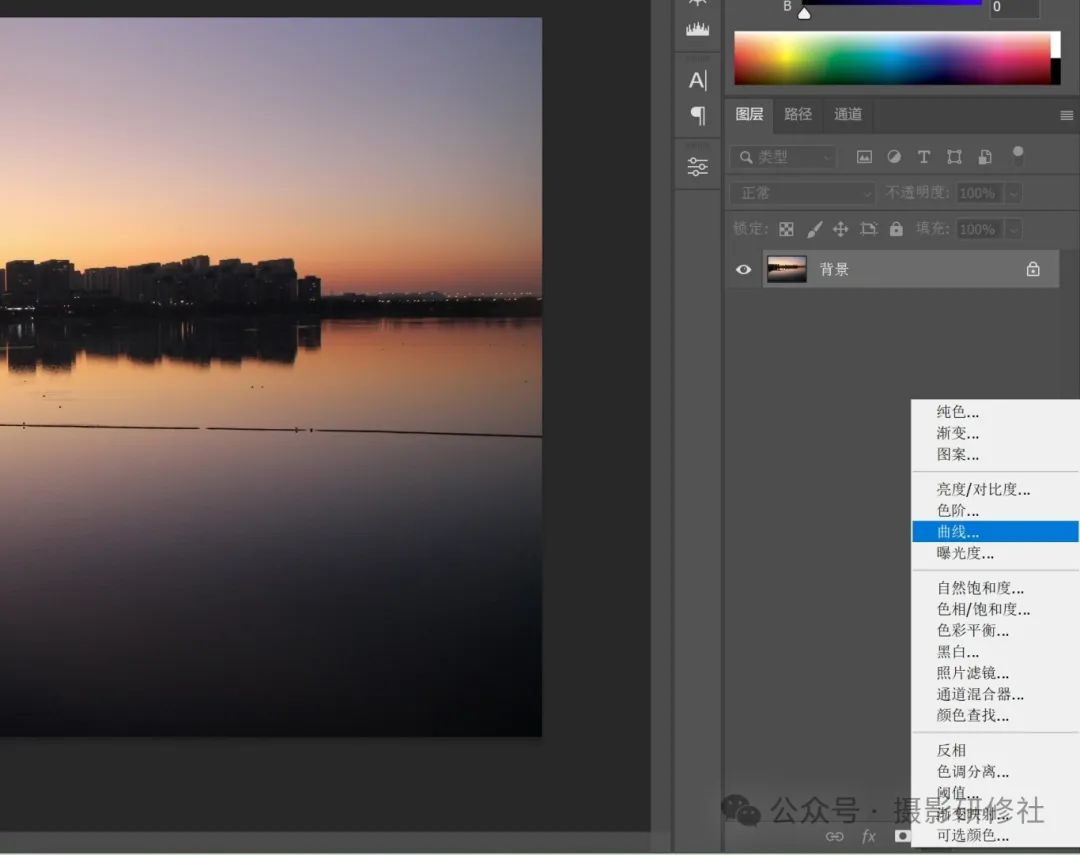

发表评论